Gebruikers
Als u nieuwe gebruikers wilt toevoegen, of gebruikers wilt beheren, dan kan dit in het scherm Beheer » Gebruikers. Hier ziet u een overzicht van alle gebruikers die in uw administratie zijn aangemeld. Onderin het scherm kunt u aangeven hoeveel gebruikers u op de pagina wilt weergeven.
Nieuwe gebruikers toevoegen
U kunt een nieuwe gebruiker toevoegen door op de knop ‘gebruiker toevoegen’ te drukken. Als u hierop drukt verschijnt een pop-up waarin u de gegevens kunt invoeren. Op het moment dat een nieuwe gebruiker is ingevoerd krijgt deze hier nog niet direct automatisch per e-mail bericht van, zodat u rustig nieuwe gebruikers kunt toevoegen en deze allen tegelijk kunt uitnodigen.

Volgorde van invoeren
Bij het invoeren van nieuwe gebruikers van een organisatie kunt u het beste beginnen bovenin de hiërarchie. U voert dus eerst de beheerders in, daarna de managers (rol: medewerkers), en vervolgens de medewerkers zelf (de declaranten). U kunt dan namelijk bij het invoeren van medewerkers direct hun manager aangeven in het veld ‘manager’.
Gegevens medewerkers
Naast het e-mailadres waarmee de gebruiker inlogt, kunt u zijn voor- en achternaam opgeven. Het wachtwoord kiest de gebruiker zelf. Het rekeningnummer en de relatiecode zijn geen verplichte velden. Indien u wilt dat deze gegevens bij het exporteren van declaraties worden meegenomen (bijvoorbeeld ten behoeve van koppelingen met boekhoudsoftware) kunt u deze gegevens hier invoeren.
Rapporteert aan / Stuurt door aan
Wilt u dat een medewerker standaard aan een bepaald persoon zijn declaraties instuurt, dan vult u bij ‘Rapporteert aan’ het e-mailadres in van deze persoon.
Als u binnen uw organisatie gebruikt maakt van meervoudige controles op declaratierapporten dan kan u ook een e-mailadres instellen waar uw medewerker nádat deze een rapport heeft goedgekeurd het rapport naartoe doorstuurt. In het voorbeeld hiernaast ziet u het profiel van Robin van Voorschoten. Als Robin zelf declaraties indient worden deze gekeurd door Kees. Maar als Robin voor een andere medewerker de goedkeuring heeft verricht, stuurt hij de rapporten ter 2e controle altijd door naar Marco.
Permissies
- Declarant - Kan declaraties aanmaken, bundelen, indienen, etc. Dit is de standaard rol als er geen andere permissies zijn ingevuld.
- Approver - Kan declaratie-rapporten accorderen. Geen aparte rol om in te stellen; een gebruiker is een approver zodra deze betrokken is in de workflow van een declaratie-rapport om te accorderen;
- HR/FIN - Kan declaratie-rapporten 'definitief goedkeuren' (als laatste in de workflow);
- Accountant - Kan álle declaraties en declaratie-rapporten inzien, maar niet wijzigen;
- Controlleur - Kan een pre-check uitvoeren op declaratie-rapporten (oftewel de status 'checked' toekennen);
- Admin - Is een beheerder die toegang heeft tot de beheeromgeving en daarmee álle instellingen.
Berichtgeving per e-mail
Tevens kunt u aangeven of een gebruiker ‘declaraties ter goedkeuring’ wil ontvangen via de e-mail. Indien u dat hier aan vinkt, zal de gebruiker op basis van zijn notificatie instellingen berichtgeving via de e-mail ontvangen over declaratierapporten die klaarstaan in zijn of haar workflow ter accordering.
Aan een groep toewijzen
Tevens is het mogelijk om een gebruiker direct in een groep toe te wijzen. Indien het een beheerder of manager betreft kunt u hier kiezen voor ‘beheerders’, of anders voor ‘medewerkers’. U kunt deze groepen zelf beheren.
Uitnodigen gebruikers
Heeft u nieuwe gebruikers ingevoerd en wilt u deze uitnodigen, dan selecteert u de medewerkers middels de checkboxes voor hun naam. Vervolgens drukt u op de knop ‘uitnodigen’ bovenin het scherm. Nu ontvangen de geselecteerde medewerkers een uitnodiging per e-mail. De medewerker kan door te klikken op de link in de e-mail direct starten met Declaree, en zelf een wachtwoord kiezen. Vervolgens kan hij of zij gebruik maken van de declaratiefunctionaliteit in de online applicatie of de mobiele app. De mobiele app is te downloaden door te zoeken in de betreffende appstore op de mobiele telefoon op 'Declaree'.
Gebruikers bewerken
Indien u de gegevens van een gebruiker wilt bewerken kunt u klikken op de knop voor ‘acties’ achter een gebruiker. Nu klapt een menu open waarin u de actie bewerken kunt kiezen.
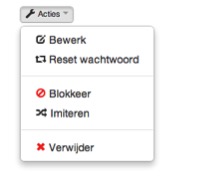
Gebruikers blokkeren
Onder de knop acties vindt u eveneens de optie om een gebruiker te blokkeren. Gaat een medewerker bijvoorbeeld uit dienst, dan dient u deze te blokkeren vanaf het moment dat deze niet meer is toegestaan om onkostendeclaraties in te voeren in Declaree. De gebruiker verwijderen is niet van toepassing, omdat daarmee ook de historische gegevens van de gebruiker zouden worden verwijderd.
Wachtwoord van gebruikers resetten
Indien een gebruiker zijn wachtwoord is vergeten kan hij of zij dit zelf opnieuw aanvragen. Indien u dit voor een gebruiker wilt doen is dit echter ook mogelijk en kunt u in het actiemenu achter de gebruiker kiezen voor ‘wachtwoord resetten’. De gebruiker krijgt dan een e-mail waarin verzocht wordt om een nieuw wachtwoord te kiezen.
Eigen velden
Het kan zijn dat u een specifiek veld wilt toevoegen aan een gebruiker. Bijvoorbeeld of deze op een bepaalde divisie of kostenplaats actief is. Hiertoe kunt u binnen Declaree zogenaamde ‘Eigen Velden’ toevoegen. Wanneer u zich bevindt in Beheer » Gebruikers ziet u naast de knop ‘Toevoegen’ de knop ‘Eigen velden’. Als u hierop klikt komt u in het scherm waar u de velden kunt beheren. Voeg een nieuw veld toe en kies een naam (bijv. 'Afdeling'). Vervolgens kunt u kiezen of het veld een vrij veld of Keuzelijst is. Bij Keuzelijst kunt u zelf de keuze-opties toevoegen. De standaard waarde is de waarde die getoond wordt wanneer u een nieuwe gebruiker aanmaakt. De systeemsleutel is de referentie van deze variabele naar uw eigen back-end systeem.
Zoeken op gebruiker
Als u op zoek bent naar een specifieke gebruiker heeft u als beheerder de mogelijkheid om gebruikers op naam te zoeken. Wanneer u zich bevindt in Beheer » Gebruikers ziet u het zoekveld voor gebruikers in de rechterbovenhoek.
Downloaden en uploaden gebruikers
Bij Beheer » Gebruikers kunt u een gebruikersbestand downloaden. Naast de knop 'toevoegen' vindt u de knop 'download excel'. De gebruikersinformatie wordt in een Excel-bestand gedownload. Dit bestand kan bewerkt worden om deze vervolgens weer te uploaden. Dit biedt u als beheerder de mogelijkheid om aanpassingen aan te brengen bij meerdere gebruikers tegelijkertijd.
Naast de knop “download excel” vindt u de knop 'upload excel'. Deze knop brengt u bij op de pagina Beheer » Gebruikers uploaden van bestand. Op deze pagina vindt u bovenaan de knop 'Kies bestand', hier kunt u uw Excel-bestand selecteren.
Als u zelf een bestand aanlevert, kunt u een voorbeeld Excel-bestand downloaden. Dit voorbeeld vindt u onderaan de pagina. Zo kunt u direct één of meerdere gebruikers toevoegen.